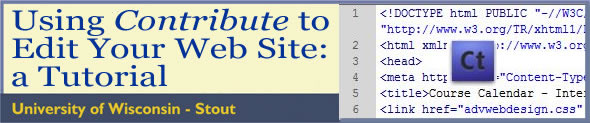
| Introduction | Editing Text | Images | Links | Page Properties | Tables |
Working with Links in Contribute
Adding a Link | Editing a Link | Using an Image as a Link
Adding a Link to an Existing Document
- Begin by opening the page you wish to edit. Create a new connection if needed.
- Highlight the text you wish to use for the link.
- Click on either the Link icon . . .
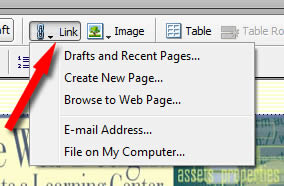
. . . or on the Insert menu in the main menu bar.
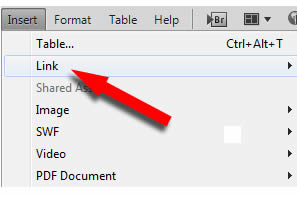
In either case you will be greeted by the dropdown menu shown in the first illustration above.
- Select the type of link you wish to insert. To link to another page on the Internet, select Browse to Web Page...
- A new menu will appear. Notice that it has essentially the same options as the dropdown menu above, but as you select the type of link, its properties appear below the list.
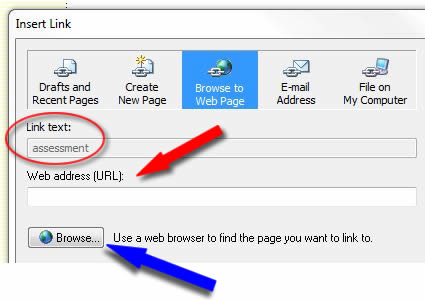
Note that Browse to Web Page has been selected. Notice the text we selected for the link appears in the Link text: window (red circle). If you know the URL for the page you're linking to, either paste or type it into the Web Address window (red arrow). NOTE: Pasting is safer.
If you need to "play around" a bit to determine the address, click on the Browse... button and follow the directions in the pop-up window.
Editing an Existing Link
- Click on the link you wish to edit. Then look at the lower left of the page window to see the link address as it is written in the page code. NOTE: In CS3 you will not see the word Link: before the link code.
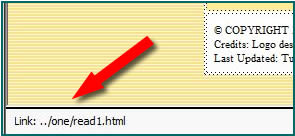
- Now click on the Format menu in the Contribute menu bar and select Link Properties... from the dropdown menu. A familiar window will open, but this time the link code will appear in the Web Address (URL) window.
Click anywhere in the highlighted text (red arrow) to delete, edit, or replace the address. - Click on OK or hit Enter when you are done with the edit.
Using an Image as a Link
- Click on an existing image on the page or insert one as needed.
- Use either the Insert --> Link menu or the Link dropdown menu --

NOTE: The Link Text: window will be empty since you are using an image, not text, as the link.
Page Properties will tell you more about formatting your links, such as font, color, and underlining options.
When you're ready, move on to Page Properties.
| Introduction | Editing Text | Images | Links | Page Properties| Tables |
© COPYRIGHT 2010 James Erbe All Rights Reserved.
Last Updated: February 11, 2010 4:32 PM