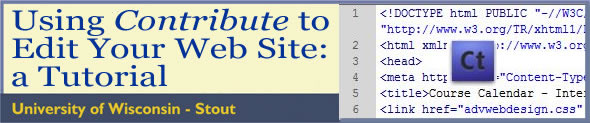
| Introduction | Editing Text | Images | Links | Page Properties | Tables |
Introduction - "What is Contribute and what does it do?"
Contribute is a web page editor from the same people who created Dreamweaver. Like Dreamweaver, it is very user-friendly.
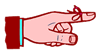 TIP: TIP:
Although you'll be able to view every site on the World Wide Web, you'll be able to edit only those sites for which you have: 1. established an FTP connection, and 2. have a permission set to access and change the directory (or folder) and the files it contains. |
Establishing a Connection
The first time you start Contribute for the purpose of editing your web pages, you will need to establish a connection to the server that hosts the site. This can be done in several ways, which we'll refer to as Options. None is particularly easier or better than another, so you can decide for yourself which is your preference.
Option 1 — When you first start Contribute you will see the Start Page shown below. As you create links to pages, they will be listed under Begin Editing (blue arrow). You can see that several of my sites are listed there. To create a connection for the first time, look for Create New and click on Website Connection (red arrow). Continue reading here.
Option 2 — In the Contribute menu bar at the top of the screen, find the Manage Sites button (circled in red in the illustration below). Click on it and select New Site... from the dropdown menu. Continue reading here.
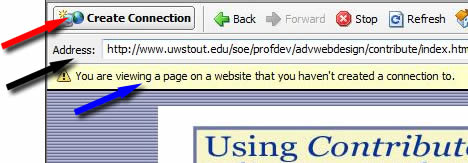 Option 3 — Type in the address of the site you wish to edit, where you see the black arrow, and hit Enter. You should see the message shown below the address window (blue arrow): "You are viewing a page on a website that you
haven't created a connection to."
Option 3 — Type in the address of the site you wish to edit, where you see the black arrow, and hit Enter. You should see the message shown below the address window (blue arrow): "You are viewing a page on a website that you
haven't created a connection to."
Now notice the red arrow that points to Create Connection. Click on it.
The Connection Wizard will now open.
- The first message says,
"If you received a Contribute connection key, you can double-click
it now to set up your connection automatically." At this time we
will not be using the connection key.
Click on Next or hit Enter.
- The connection wizard now asks, "What is the web address (URL)
of your website?" If you were on your site's home page when you
opened Contribute, that address should already be visible in
the dialog window. If it isn't, place the cursor in the window and type
your UW-Stout home page address. Here's an example:
http://www.uwstout.edu/soe/profdev/advwebdesign
Notice that I haven't included a sub-folder, like "one," or a file name, like "index.html." Click on Next or hit Enter.
- The new dialog window asks, "How do you connect to your web server?"
Click on the arrow and select FTP.
Additional input windows now ask, "What is the name of your FTP server?" Enter this: stoutinfo.uwstout.edu
"What is the FTP user name?" Enter this: uwstout-mail/doej NOTE: doej should be replaced with your UWStout e-mail name.
"What is the FTP password?" Enter your UWStout e-mail password.
Click on Next or hit Enter.
- Contribute will now test the connection and configure your FTP settings.
If you are successful you will see a new window that asks for your full
name and e-mail address. Don't worry: this isn't going
to compromise your security or put you on a mailing. It merely identifies
you as a valid user of the site -- and you only have to enter this data
once. If you create additional connections, Contribute will remember
you and fill in this data automatically.
Click on Next or hit Enter.
- The connection wizard now presents you with a summary of your FTP information. You're done! Click on Done or hit Enter.
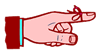 TIP: TIP: If you are using Contribute to edit a school web page, you will need to get a login and password from your Webmaster or technology coordinator. |
You'll recall that in Step #2 you were advised to enter the address of
your site's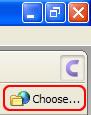 parent
folder. Now that you have established a connection, you have a helpful
tool to access everything inside that root folder
but nothing
above it (at a higher level of folder). The Choose... button
(red frame added for clarity) allows you to view all of the folders and
files contained in your site folder. Click on it at this time.
parent
folder. Now that you have established a connection, you have a helpful
tool to access everything inside that root folder
but nothing
above it (at a higher level of folder). The Choose... button
(red frame added for clarity) allows you to view all of the folders and
files contained in your site folder. Click on it at this time.
You will now see a listing of all files and folders in your
site folder (the illustration below has been cropped to fit in this space).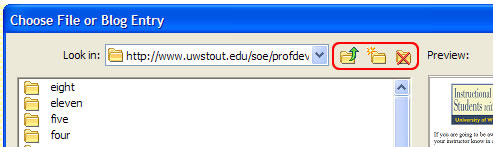
Open a file or folder by double-clicking on it. Note the three tools circled in red: Up One Level, New Folder, and Delete Folder. To the right of the circle you'll see Preview, indicating that the page shown there is what you have currently selected.
Now that your connection has been established . . .
. . . you'll see some new buttons at the top of the screen, just below the menu bar.

From left to right . . .
- Edit Page - Before you can make any changes to the page, you must click on this button. More about this on the next page of this tutorial.
- New ... - Create a new page on your site. We'll explore this action at the end of the Text page.
- Back - Until you click on the Edit Page button, Contribute is essentially a web browser. This and the next three buttons work just like their counterparts on a regular browser.
- Forward - Move ahead to a viewed page.
- Stop - Stop loading this page.
- Refresh - Update the page with recent edits to the online version of the page.
- Home Pages - Click here to access pages you have already connected to. This includes the Start Page if you should ever close it without meaning to.
When you're ready, move on to Editing Text.
| Introduction | Editing Text | Images | Links | Page Properties | Tables |
Last Updated: February 11, 2010