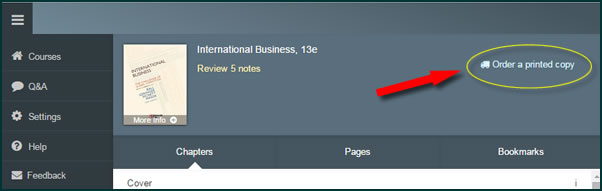To return to the previous page, click here.
This page contains tutorials and help pages that are meant to assist you in your use of Learn@UW-Stout. If you have a question that isn't addressed here, feel free to share it by clicking here.
Learn@UW-Stout Help Link Topics
| Audacity Tutorials | Preferred Browser with Spellcheck Add-on |
| Accessing your eTextbooks from iPad/iPhone | Printing a page from your course web site |
| Access the e-Textbook | Printing a PDF from Content in Learn@UW-Stout |
| Free Open Source Word Software and Tutorials | Purchase a Copy of the e-Textbook to Print |
| Frequently Asked Questions regarding RedShelf E-Texts - NOTE: This page will will open in a new tab. Close the tab to return to this page. | Refresh/Reload Page - The link won't work? Try this technique; it might be an edited page but you're still viewing the old version. |
| Getting the Most from the Discussion Board | Setting up/editing your profile on Learn@UW-Stout |
| How to Set up Your Notifications | Software Purchases through WISC |
| Learn@UW-Stout and Stout Email Access on the iPad | Student User Guides for Learn@UW-Stout - NOTE: This page will open in a new tab. |
| Librarian's Corner with Research Tips | |
| Office 365 Free Download - for currently enrolled students. | Uploading a file to the Dropbox |
Preferred Browser with Spellcheck Add-on
Your instructor recommends Chrome as the preferred browser for smoothest interaction with our learning management system, Learn@UW-Stout. If you do not have it installed on your computer and/or tablet, you can download it here.
 To add extra word power to your browser, we also recommend downloading Grammarly, a free add-on for Google that checks grammar as well as spelling when you write discussion posts, quizzes, and anything else that requires written input through the Chrome browser. "Adding Grammarly to Chrome lets you take Grammarly with you, wherever you go on the Web.
With Grammarly by your side, your writing is always protected
from embarrassing spelling and grammar mistakes."
To add extra word power to your browser, we also recommend downloading Grammarly, a free add-on for Google that checks grammar as well as spelling when you write discussion posts, quizzes, and anything else that requires written input through the Chrome browser. "Adding Grammarly to Chrome lets you take Grammarly with you, wherever you go on the Web.
With Grammarly by your side, your writing is always protected
from embarrassing spelling and grammar mistakes."
- Download Grammarly here.
- Sign up for a free membership (required) at https://ed.grammarly.com/register/signup/features/
NOTE: Despite their urging that you go premium, you will have signed up for the free site and will receive confirmation of that once you have completed your registration process.
Free Open Source Word Software and Tutorials
Free Office Suite - If you do not have Word on your computer, a free alternative can be downloaded from http://www.libreoffice.org/ . "LibreOffice is a powerful office suite; its clean interface and powerful tools let you unleash your creativity and grow your productivity. LibreOffice embeds several applications that make it the most powerful Free & Open Source Office suite on the market: Writer, the word processor, Calc, the spreadsheet application, Impress, the presentation engine, Draw, our drawing and flowcharting application, Base, our database and database frontend, and Math for editing mathematics."
Tips for Converting Files
Tutorials to assist you:
Learn@UW-Stout Access and UW-Stout eMail on the iPad
First, be sure that you have Version 5 of Safari installed on your iPad. If you have updated to iOS 6, you should be fine.
- Email - Accessing UW-Stout e-mail from iPad the incoming mail is pretty straight forward: mail.uwstout.edu, user name, password. However, the outgoing mail is very quirky and it might depend on your individual situation. You may have to bring your UW-Stout email in through your personal email carrier, so the SMTP and host name are those of your local provider, and the username is the same as your personal email, as is the password.
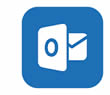 OWA - Because UW-Stout is now using the Office365 system, you may find it easiest to access your email -- from your computer, your phone, or your tablet -- using Outlook Web App, or OWA. Download OWA from your preferred app store (it's free) and follow the directions for setting up your account. You'll find an excellent tutorial on OWA here.
OWA - Because UW-Stout is now using the Office365 system, you may find it easiest to access your email -- from your computer, your phone, or your tablet -- using Outlook Web App, or OWA. Download OWA from your preferred app store (it's free) and follow the directions for setting up your account. You'll find an excellent tutorial on OWA here.
Personal Software Purchases
All online students and faculty may purchase Microsoft Office at a reduced rate of $15 through WISC - Wisconsin Integrated Software Catalog. "This site lets students, faculty, staff, and departments of the University of Wisconsin and Wisconsin Technical College Systems purchase popular software packages at substantial discounts. WISC strives to get the maximum value from software publishers for each dollar our customers (you) spend on software."
IMPORTANT NOTE: Students will not be able to purchase software until they have received their university username and password. Then they will be able to login to the WISC catalog. If they receive this message -- "The records supplied by your institution do not allow us to verify your eligibility at this time." -- students may call ASK5000 Help Desk at 715-232-5000 for any login issues.
How to Access the e-Textbook
After you login to the class you will access the e-textbook to read online or offline. The e-textbook software is compatible with an iPad, Chromebook, Kindle Fire or fully internet capable device such as your laptop or desktop.. It is not compatible with a Kindle Reader.
Browser – Google Chrome
You may read the textbook online or offline on your computer using Google Chrome as the browser. There is also a mobile device option which is described on the above tutorial. NOTE: Internet Explorer does NOT work with the e-textbook, and Firefox does not work to read the e-text offline.
You can highlight info and organize info in the e-book (e.g., adding a note stating something like "reference in my discussion posting") and print only what you want for use as a study guide. You are further able to share notes and highlighting with peers in the class. Printing of the entire textbook is allowed for your personal professional use.
Whom to contact if you have a question or problem with the e-textbook:
eText Technical Support
Accessing eTextbooks from your iPhone or iPad
![]() The Courseload Reader is a free app from the Apple Store that allows you to download approved published eTextbooks, OER and faculty-generated course materials already available within your Courseload account and download them to your device for reading anywhere, any time, with or without an internet connection.
The Courseload Reader is a free app from the Apple Store that allows you to download approved published eTextbooks, OER and faculty-generated course materials already available within your Courseload account and download them to your device for reading anywhere, any time, with or without an internet connection.
As new materials are added to your Courseload account from term to term, these materials will be incorporated into the Courseload Reader for ease of access.
Begin by downloading the free Courseload app here.
- Log in to your Courseload account using a modern web browser. Usually, you access Courseload via a link in your institution's learning management system.
- Open the menu button in the top left of the screen and choose Settings.
- Under the heading Courseload Mobile Reader, click the "Get Authorization Code" button. Note: this code is valid for approximately ten minutes, so have your mobile device ready for input. You may request additional codes by refreshing the page if your code expires.
- Enter the authorization code on your mobile device and sign in.
To Purchase a Copy of the e-Textbook to Print
If you prefer to print and read a looseleaf notebook version of the etextbook, instead of reading via your computer or tablet, or if you would like a copy of the book for your professional library for future reference, Courseload has a purchase agreement with some of the publishers (not all).
Within your e-textbook, there is a link that says “order a printed copy” under the Menu (see screenshot below). Click on the link to find out if it is available and the price.
Tips for Working with Learn@UW-Stout
Student User Guides
Learn@UW-Stout Tutorials For Students (Version 10.3) — YouTube Files
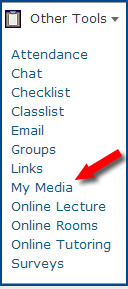 My Media — PDF files. Bookmark or print for easy reference.
My Media — PDF files. Bookmark or print for easy reference.