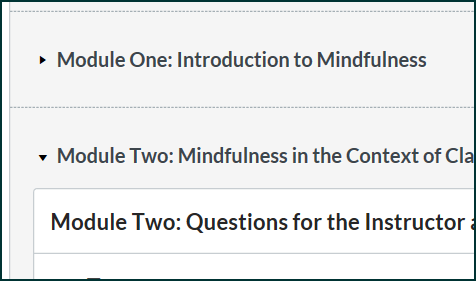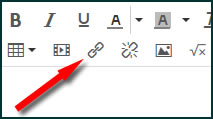On this page:
- Posting to the Discussion Board
- How do I Make the Canvas Screen Easier to Navigate?
- How Do I Create a Link in my Discussion Posting?
- How Do I Create/Update my Profile in Canvas?
- How Do I Post an Assignment in Canvas?
- How Do I Set Up My Notification Preferences in Canvas?
Posting to the Discussion Board
Begin by finding the Reply link at the bottom of this page on the left side. It looks like this:
![]()
NOTE WELL:This is not a functional button. You will find the actual button at the bottom of this page.
Clicking the button will open a text window, accompanied by familiar text editing tools. Type and format your post as you wish.

Because Canvas doesn't use a Subject line in Discussion postings, you'll need to write one of your own the first time you post in every discussion. Look at the example below, circled in red.
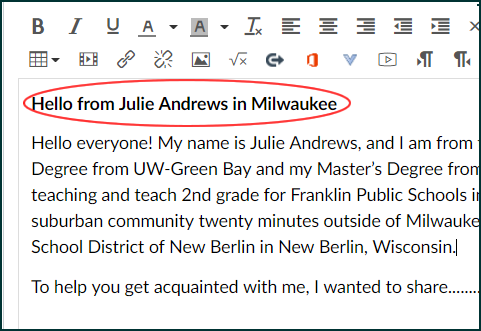
Some students prefer to write their posting in MS Word and then copy and paste into the discussion text box.
Make it a habit to sign your posts with your name, class, and location. That way we get a better sense of who and where we are!
Examples of a signature line:
Julie@Florida
Jason in Madison
Finally, don’t forget to post your introduction.
![]()
Again, this is a screen capture and not an actual Reply button.
Discussion Response Tips
When you respond to a peer’s posting, begin your posting with something like . . .
In response to Susan’s posting about ___________
~ OR ~
Mary, when you described _____________, I thought…
~ OR ~
Mary wrote: " ____________________" and I’m wondering about ______
This will help everyone follow the discussion threads more easily because Canvas does not provide subject lines for discussion postings.
Here are some other tools at the bottom of every Discussion page.
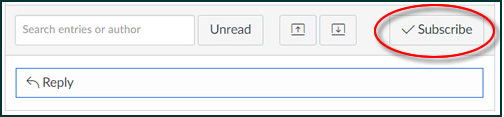
The first window on the left lets you do a Search. (For example, you can search by a topic, or your name, or another student’s name.)
Enter your search words and click on Unread to find posts that you need to review.
The up and down arrows let you Collapse a reply (up) or Expand (down) a reply.
Select Subscribe, and make sure it is green so that you're notified about all updates in this Discussion topic.
To return to the listing of all of the course modules, click on Home at the top of the links to the immediate left of the page content.
After you have completed your discussion posting, click on Next in the lower right corner of the page to continue in the module.
How do I make the Canvas screen easier to navigate?
Every section of course materials has a "show/hide" tool built into it. Look at the illustration immediately below and find the arrowhead circled in red. You'll find this in front of the title of every module.
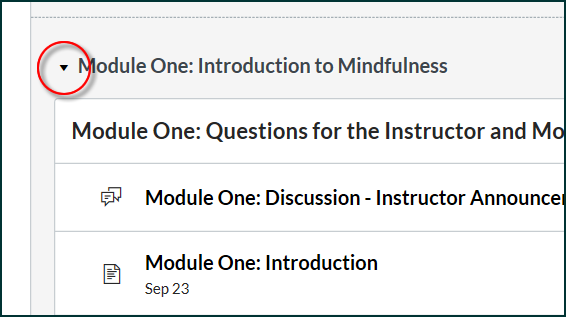
Now click on the arrowhead to hide the module contents. It will now look like this.
Although the pages of Module One no longer appear, they're still accessible. Just click on the arrowhead again to show all of the module contents.
How to Create a Link
in your Discussion Postings
How to Update Your Profile
Consider uploading an image to your Profile. We would love to see what you look like!
However, if you do not feel comfortable sharing your personal photo with the class, add an image of something that reflects your personality. For example, like coffee? How about a picture of a coffee mug instead? That would be just fine to help us begin making a more personal connection with you!
To add an image to your Canvas profile, here are the steps:
- On your Dashboard, click on the Account button. (It is the icon above the Dashboard icon on the left-hand side of your screen.)
- Then, click on the Profile link.
- Hover your cursor over the circle image space at the top part of your screen, and click the pencil icon.
- Upload, Take a Picture, or drop and drag an image file into
the image icon box.- Click the blue Save button.
Just how do I submit an Assignment??
Here are the steps involved in submitting a file as an Assignment.
- Look for the Submit Assignment button at the top of the page:
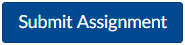
- .When you click on this button, a window will open at the bottom of the page. This image shows the "business" part of the window.
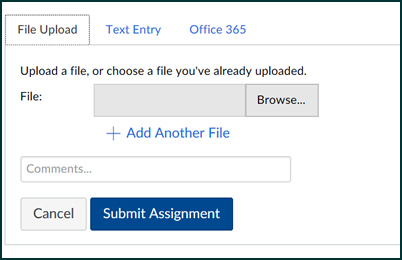
Notice that you have some options here. If you wish to enter your assignment by uploading a file, just select the File Upload tab, as shown here, and use the Browse... button to navigate to the file on your computer. Notice, too, that you can upload more than one file at a time -- Add Another File. - Below that, you'll find an area to add Comments... Feel free to use that area to communicate with your instructor.
- Finally, don't forget to Submit Assignment when you're ready.
- Don't wish to upload a file? Use the Text Entry option. Just click on the tab to activate it.