Using the Canvas Calendar
Here are some useful tips on using the course calendar to your full advantage.
First, click on the Calendar link in the left navigation column. To gain an understanding and appreciation of the calendar, review this page carefully: How Do I Use the Calendar in Canvas?
KEYS TO SUCCESS:
-
Dedicate time for graduate course work — track what must be completed for the week.
-
Set up a routine right away during the first week, ask questions, and do not be shy about using email to contact your instructor.
-
Pick days and times to consistently work on your class.
-
If you prefer a checklist to keep track of what is completed, print the syllabus and check off items as they are completed. You'll find it in the left navigation bar of the course.
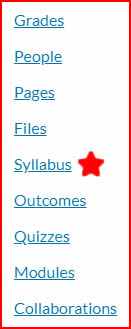
If you use Google Calendar for your personal calendar and wish to add the course due dates, here's how to do that. In the very lower right corner of the Calendar page, look for this link: ![]() When you click on it, this window will open:
When you click on it, this window will open:
Follow the directions carefully to paste your Canvas Calendar dates into your personal calendar.
Canvas Notification Settings Guidelines
Step 1: Click on the Account link.
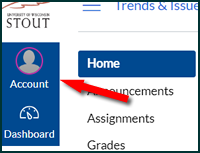
Step 2: Click on the Notifications link.
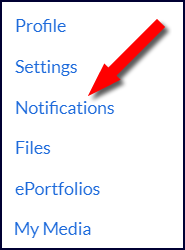
Step 3: Set your preferences.
At the top of the Notifications page, you'll see Notifications Preferences.
![]()
Below this "key," you will find a wide range of preferences for you to set as your needs dictate. Each one will have three types of notification and their options: Email Address (school), Cell Number, and Email Address (personal).
![]()
![]()
The green background on the X indicates that this is the default setting. Simply click on your preferred setting, and it will have a green background to indicate that it is currently active.
We strongly recommend that you select the following settings for these important Canvas notifications. If you are taking any online classes, you definitely want to get emails and announcements right away!
| Notification | Recommended Setting | Text Notifications (if you add a number) |
| Due Date (if a due date changes) | Notify me right away |
Yes |
| Submission Comment (teacher feedback comments on grades) | Notify me right away |
Yes |
| Announcement (teacher posts an announcement) | Notify me right away |
Yes |
| Grading (when new grades are posted) | Notify me right away |
Yes |
| Conversation Message (email from your teacher) | Notify me right away |
Yes |
You have to set up your notifications only once, and they will stay the same until you change them. If you find that you are getting too many notifications, return to Notifications to adjust your settings.
For a more detailed discussion of setting Notification preferences in Canvas, click here (links to an external site).