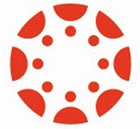Viewing Student Progress
Within Modules, you can view the progress of your students and see how they are progressing through the course.
Module progress is determined by the students' completing required elements in the module. Required elements may include requiring the students' viewing a page, submitting an assignment, or earning a minimum score on an assignment or quiz. For more information, please see the lessons about setting up prerequisites and adding requirements.
NOTE: Numerous module items may affect performance. Modules supports up to 100 module items in the student progress page.
Step 1: Open Modules
In Course Navigation, click the Modules link.
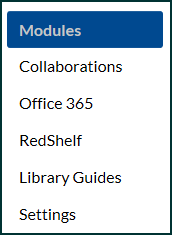
Step 2: Click on View Progress
Modules displays an overview of each module and the content within each module. To view student progress in your course, click the View Progress button.
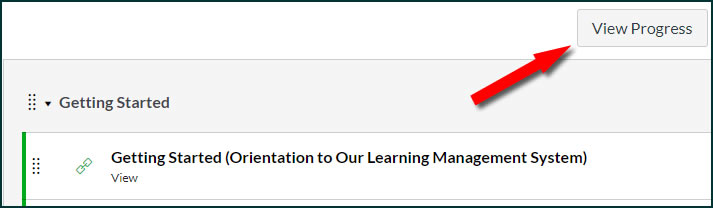
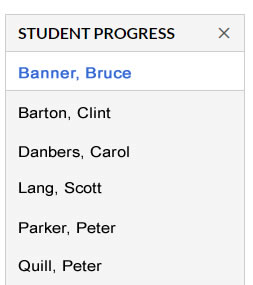
Step 3: Select Student
When opening the View Progress window, Canvas will always default to show the first student in your course (listed alphabetically by last name).
To view progress for another student, click the student's name in the Student Progress list.
Step 4: View Module Progress
The Module Progress window shows the progress of each student in your course. Modules can be completed, in progress, or locked.
- Modules that have no completion requirements, or modules where the students have completed the requirements, will be marked as Complete.
- If a student is in the middle of a module, the module will be marked as In Progress.
- If a module cannot yet be accessed by the student because of completion or prerequisite requirements, the module will be marked as Locked.
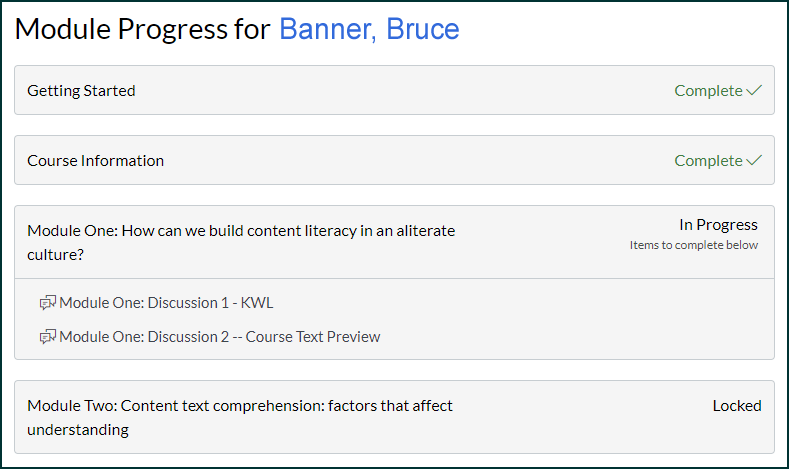
Student progress is displayed showing the state of each module.
To learn more about what a student is accessing, visit the access report lesson.
Viewing Student Analytics
Step 1: Click on People.
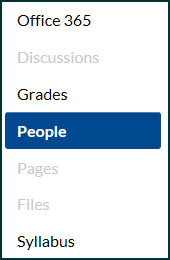
This will open the class list.
Step 2: Click on name of the student you wish to review.
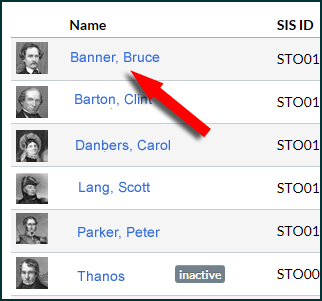
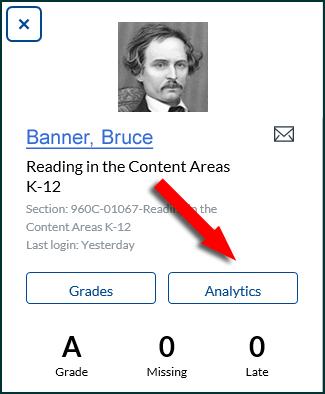
When you click on the preferrred student, the image above right will appear in the right side of the class list (People) screen.
Step 3: Click on Analytics
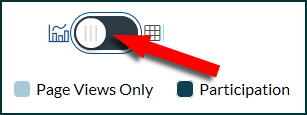 To view the student's progress, click on the Analytics button. This will reveal the student's progress in the course in graph form. Note that light blue indicates that the student has viewed the page, while the dark blue indicates that the student took part in the activity (discussion, assignment, etc.)
To view the student's progress, click on the Analytics button. This will reveal the student's progress in the course in graph form. Note that light blue indicates that the student has viewed the page, while the dark blue indicates that the student took part in the activity (discussion, assignment, etc.)
Change the button in the upper right by clicking on it to get progress details. The default setting is a graph, and if the button is clicked, it shows a detail by the week. Click on the white circle to move to a calendar-style view.