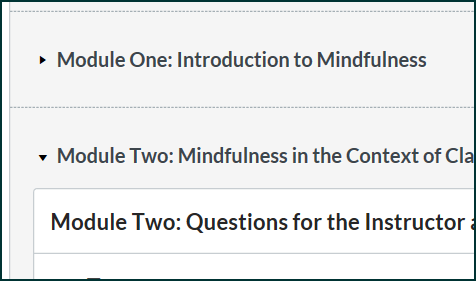Canvas Tips for Teachers
Where are the settings for announcements?
https://community.canvaslms.com/docs/DOC-13115-4152682262
What other settings are recommended? See below.
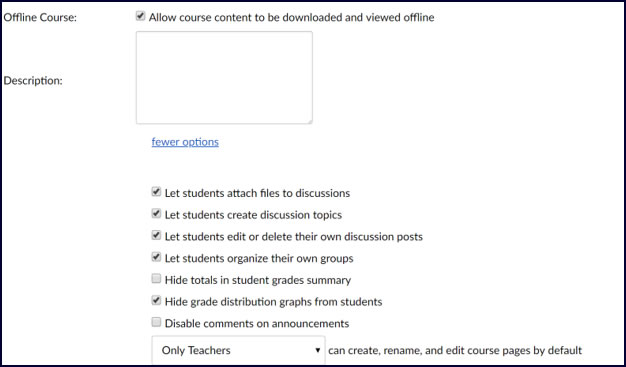
How do I open the course for early birds and give access to the course after it has officially ended?
In Settings, on the Course Details tab, there is a box for “Students can only participate in the course between these dates." Checking this box will allow due dates outside of the term dates.
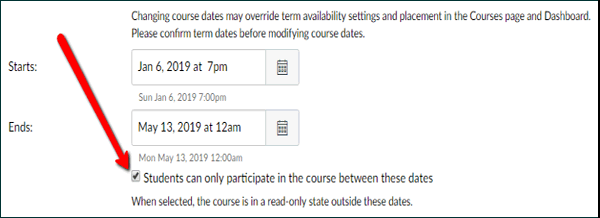
How can I receive a copy of Sent email if I send the email from within Canvas to a student?
If your notifications for “Conversations” is turned on to “Notify me right away” (the checkmark option), then the inbox message will be sent to the Canvas Inbox and it will be sent to your Outlook inbox. If the notification settings are turned off or set to daily or weekly reminders, then it will show up in your Canvas Inbox immediately and it will show up as a summary in your Outlook Inbox either daily (around 3pm) or weekly (Fridays around 3pm).
How to send a message to students who have not submitted an assignment
https://community.canvaslms.com/docs/DOC-12690-415255001
How to PIN discussion postings
https://community.canvaslms.com/docs/DOC-13065-4152123560
Put ALL discussions in the pinned area, and they can then be organized chronologically by module. keep the current module up in the pinned area so it doesn’t need to be searched for within all of the discussions. Just pin the discussions for the module we are currently participating in for easy Just In Time access.
How to view statistics of students who have not logged in on the first day of class
Click on “People” to view each student’s last activity and total activity in the course.
How do I view analytics for a student in the course?
https://community.canvaslms.com/docs/DOC-10297-415266791
How to view statistics of discussion postings
Select “View Progress”
How to view overall course statistics
https://community.canvaslms.com/docs/DOC-12967-4152724567
How to view Canvas as a student
https://community.canvaslms.com/community/answers/guides/
Checking for Dead Links on your Canvas Pages
How do I validate links in a Canvas course?
https://community.canvaslms.com/docs/DOC-12770-4152476605
Canvas Training Videos
Grades
https://community.canvaslms.com/videos/1131
Discussions
https://community.canvaslms.com/videos/1128
Groups
https://community.canvaslms.com/videos/1113-groups-creation-and-management-instructors
Analytics
https://community.canvaslms.com/videos/1103-course-analytics-instructors
![]() Return to the top of the page.
Return to the top of the page. ![]()
Posting to the Discussion Board
Begin by finding the Reply link at the bottom of this page on the left side. It looks like this:
![]()
NOTE WELL:This is not a functional button. You will find the actual button at the bottom of this page.
Clicking the button will open a text window, accompanied by familiar text editing tools. Type and format your post as you wish.

Because Canvas doesn't use a Subject line in Discussion postings, you'll need to write one of your own the first time you post in every discussion. Look at the example below, circled in red.
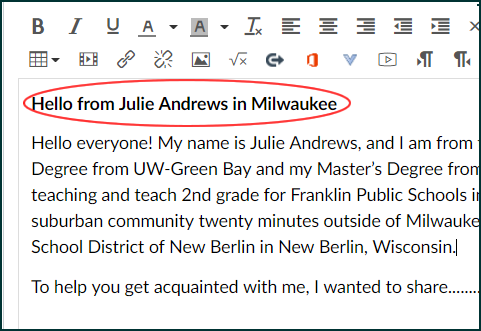
Some students prefer to write their posting in MS Word and then copy and paste into the discussion text box.
Make it a habit to sign your posts with your name, class, and location. That way we get a better sense of who and where we are!
Examples of a signature line:
Julie@Florida
Jason in Madison
Finally, don’t forget to post your introduction.
![]()
Again, this is a screen capture and not an actual Reply button.
Discussion Response Tips
When you respond to a peer’s posting, begin your posting with something like . . .
In response to Susan’s posting about ___________
~ OR ~
Mary, when you described _____________, I thought…
~ OR ~
Mary wrote: " ____________________" and I’m wondering about ______
This will help everyone follow the discussion threads more easily because Canvas does not provide subject lines for discussion postings.
Here are some other tools at the bottom of every Discussion page.
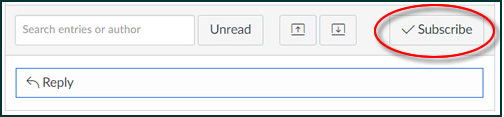
The first window on the left lets you do a Search. (For example, you can search by a topic, or your name, or another student’s name.)
Enter your search words and click on Unread to find posts that you need to review.
The up and down arrows let you Collapse a reply (up) or Expand (down) a reply.
Select Subscribe, and make sure it is green so that you're notified about all updates in this Discussion topic.
To return to the listing of all of the course modules, click on Home at the top of the links to the immediate left of the page content.
After you have completed your discussion posting, click on Next in the lower right corner of the page to continue in the module.
How do I make the Canvas screen easier to navigate?
Every section of course materials has a "show/hide" tool built into it. Look at the illustration immediately below and find the arrowhead circled in red. You'll find this in front of the title of every module.
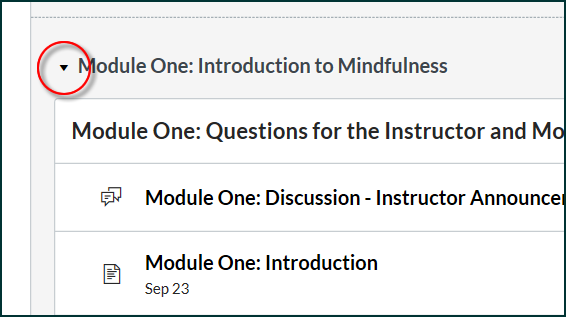
Now click on the arrowhead to hide the module contents. It will now look like this.
Although the pages of Module One no longer appear, they're still accessible. Just click on the arrowhead again to show all of the module contents.